Changing BIOS on LG Gram Laptops : Phoenix SecureCore Technology Setup
Posted by vonnagy on Nov 27 2019, in kraxn
I am running a dual boot system of (Windows 10 and Linux Mint on my LG Gram Laptop), part of my obstacle was that the BIOS from LG threw me off course a bit. Here are some tips to help you with LG Gram Specific BIOS menus. Specifically I had 2 issues: I couldn’t find the ‘Disable Secure Boot’ option and I couldn’t boot up from a USB device. Hopefully this will help!
First Step: Press F2 for BIOS Setup when your LG Gram Laptop Boots up.
Second Step: Make sure that UEFI Boot is enable (if it is not already), its on the advanced tab:
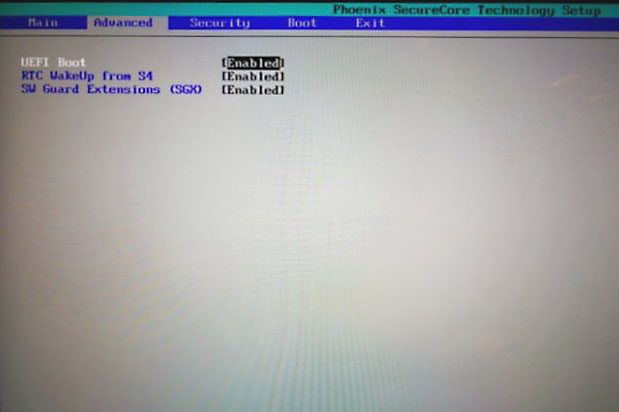
Third Step: Go to the Security Tab, and highlight the “Secure Boot Option” you’ll see a little white arrow in front if its select. Hit enter to get more options. This is where it got me – I didn’t know there were further options here.
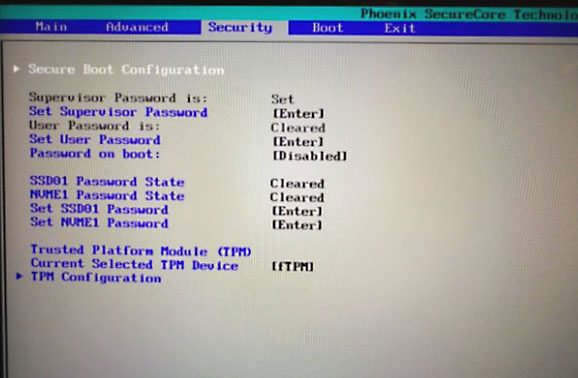
Fourth Step: In the menu now, disable secure boot.
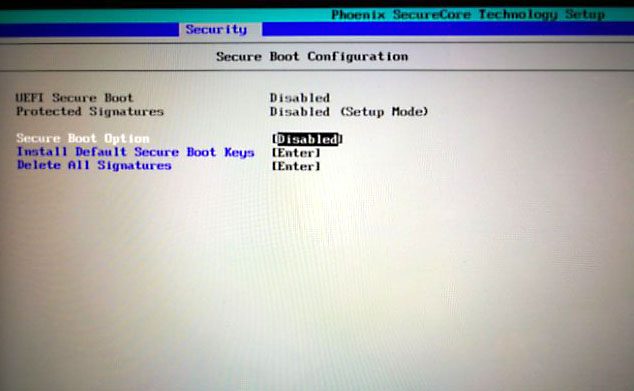
Fifth Step: This is where I had trouble with initially recognising my USB: I moved the boot order of all but USB–LAN to the top to get it to work (I originally just had “USB – CD” on top. Here is the order I am running by boot set up, this should solve alot of USB booting issues:
- USB HDD
- USB FDD
- USB CD
- ubuntu <- Linux Mint
- Windows Boot Manager <- Windows 10
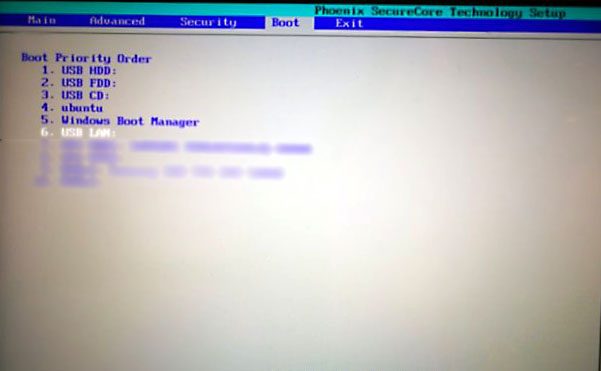
Finally a couple of things that may also help:
Rufus Bootable USB for Linux Mint. After trying several different pen drive options, this is the one that worked for me. It didn’t on the first run though, but when selecting the ISO it gave me the choice to select “Write in ISO image mode (recommended) and “write in DD image mode”, when I tried in DD mode, the image worked!
Upgrading RAM – I found this video on [upgrading RAM on LG Gram][3] very helpful, don’t let the fact that its in Korean through you off, its not spoken, it is show.